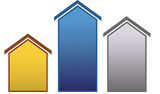When you make it easier for your customers to buy from you – and pay you – two things typically happen: your sales increase, and you get Quickbooks payments faster.
That means enhanced cash flow and fewer collection calls. Plus, a side benefit is that customer satisfaction is often higher when goods or services have been paid for at (or very close to) the time of purchase….
Why WAIT for Payment When You Can Use Instant QuickBooks Payments?
 QuickBooks Pro and Premier are remarkable applications. You can create records and transactions, manage sales and purchases, process your payroll, and run reports right from your desktop. If you can handle all of these types of transactions from your desktop, why should you wait days, weeks, or even months to receive snail-mail payments?
QuickBooks Pro and Premier are remarkable applications. You can create records and transactions, manage sales and purchases, process your payroll, and run reports right from your desktop. If you can handle all of these types of transactions from your desktop, why should you wait days, weeks, or even months to receive snail-mail payments?
Option 1:
Receive QuickBooks Payments From Your Desktop
With QuickBooks Payments you can accept credit card payments – or even eChecks – by phone. Using the desktop version? After you’ve been approved for the Payment Network you won’t need a card reader to accept payments. Just obtain your customer’s credit card or checking account information and add it to their customer record.
To receive a payment:
- Indicate the amount of payment received in the top portion of the Receive payments screen and select which Invoice(s) are being paid.
- Click the credit card (or eCheck) payment option that you wish to use.
- When you choose the Done button, Quickbooks electronically connects to the Intuit Payment Network and processes the payment. You will then receive the funds in your bank account within 1-3 business days (depending on the payment type).
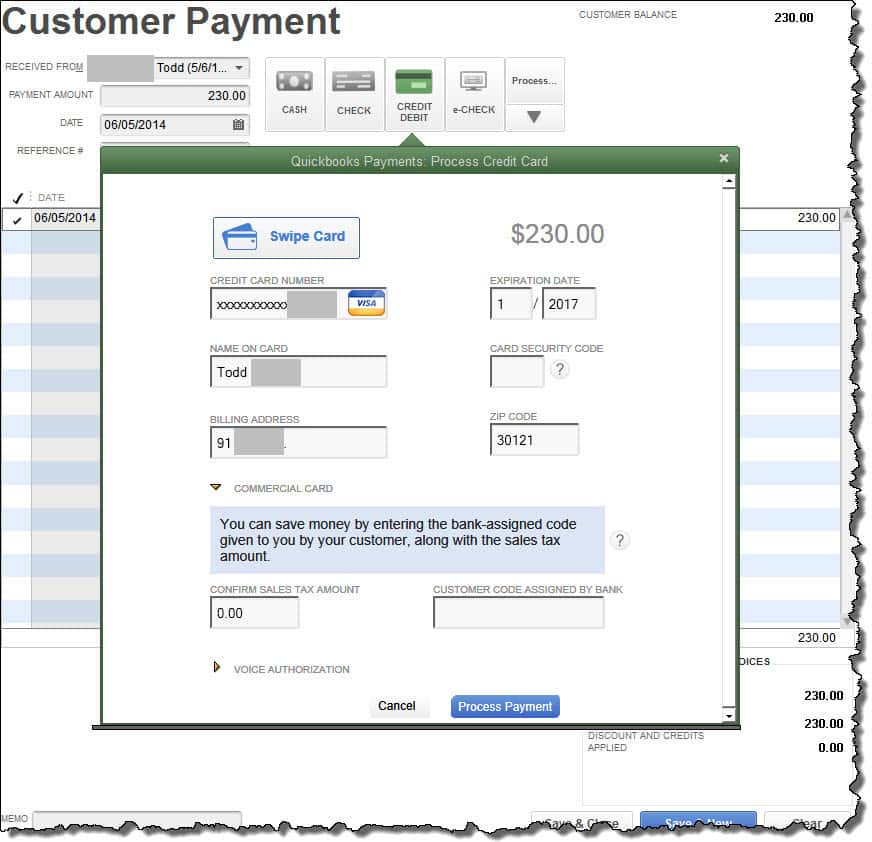
Figure 1: Receive payment and select your desired payment option.
Option 2:
Use QuickBooks Payments to Let Clients Pay Directly From Their Invoice
When you have a QuickBooks Payment account, another way to get paid is to embed a special payment link in your Customer’s Invoice. To take advantage of this option, you’ll need to make sure that QuickBooks is set up to support this activity.
- Go to Edit | Preferences and click on the Payments link, then Company Preferences.
- Be sure that the box in front of Include online payment link on invoices is checked, and that all other preferences are set as desired.
- Your invoices will now include a link to a secure site where customers can make payments using their bank account or credit cards. These funds are integrated directly into your QuickBooks file.
…
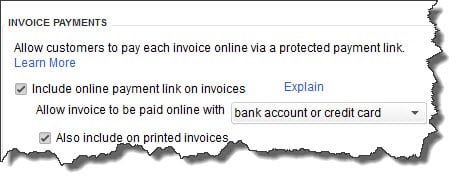
Figure 2: If you want customers to be able to pay by clicking on a link embedded in their Invoice,
you’ll need to make sure that you’ve established those options in your Company Preferences.
- Individual Customer Settings. The ‘Invoice link’ preference is a company-wide default. This can be turned on or off for individual customers, as can other options. Open a customer record and click on Payment Settings to see this.
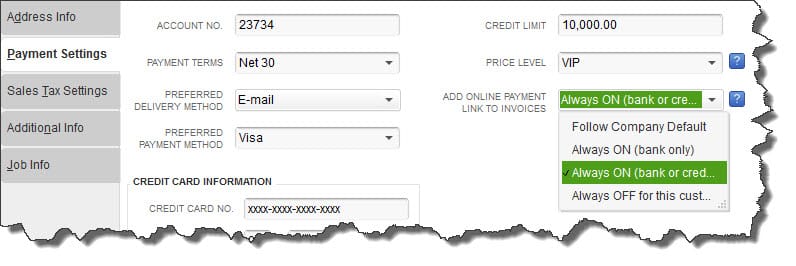 Figure 3: Saving customers’ credit card numbers in Payment Settings will save time later on.
Figure 3: Saving customers’ credit card numbers in Payment Settings will save time later on.
You can also indicate whether or not the online payment link should appear on specific customers’ invoices.
Option 3:
Use QuickBooks Payments from a Mobile Device (Anytime/Anywhere)
It’s the rare businessperson who doesn’t have opportunities to make sales away from the office or retail store. Today’s successful companies often see business transacted in coffee shops, from home, at conferences, trade shows, airports, and on-site at customer locations.
In the past, you might have accepted a check and penned a receipt on a piece of paper. That meant you had to record the payment after you returned to the office. It also included inconvenience, extra work, and a not-so-professional image. Now you can add your logo and contact information to your receipts so your customers can remember you and refer you to their friends.
So, the opportunity for mobility may be one of the reasons you decided to sign up for QuickBooks Payments.
Speaking of mobility… what about Sales Tax? The mobile app uses geolocation to accurately calculate your sales tax based on the precise location of your sale, taking into account the city, state, and municipal tax codes as well as special tax districts.
The mobile app solves those problems.
- You – and up to 49 other users — simply download the app on your iPhone, iPad, or Android mobile device.
… - All credit and debit cards accepted.
… - You can then record payments wherever you are.
… - Take a photo of your customer’s credit card information, type in your customer’s bank card information, or swipe the card using the free reader.
… - Your customers can choose to have receipts texted or emailed to them.
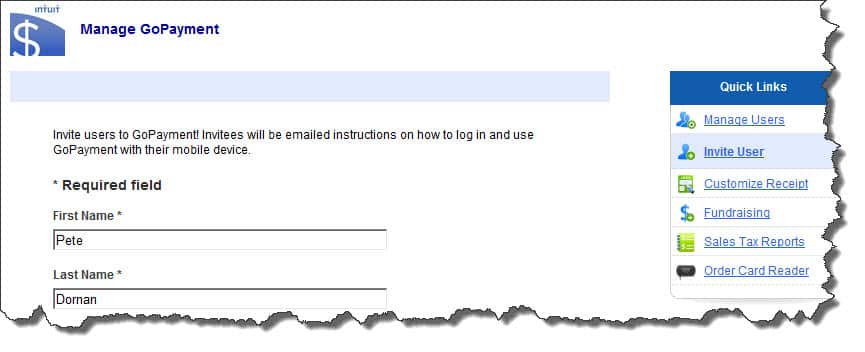 Figure 4: You’ll be able to manage your GoPayment account in the Merchant Service Center.
Figure 4: You’ll be able to manage your GoPayment account in the Merchant Service Center.
IMPORTANT! GoPayment transactions do not automatically synchronize
with QuickBooks; you’ll have to do this manually.
QuickBooks Payments – Be Sure To Do It Right
In an earlier blog, we talked about best practices for using QuickBooks Payments. We’ve included a few reminders here:
- Always password-protect your QuickBooks file, even if you’re a sole proprietor with few visitors. Change it at least every 90 days. You’re holding confidential client information now and you have a legal responsibility to protect it.
… - If you have multiple employees who help with the accounting workload, cross-train them. You don’t want payments waiting to be processed because someone is on vacation. Your training should be comprehensive with a heavy emphasis on accuracy.
… - Learn about the payment-related reports in QuickBooks – like Online Received Payments and Open Authorizations – and run them regularly.
You and your employees work hard for your money. Make sure that you’ve established a workflow that doesn’t let payments slip through the cracks.
Note: As ProAdvisors and Intuit Solution Providers, we can help you select and set up economical, efficient, and convenient systems for your business. Contact us at 734-544-7620.
Learn more about our construction accounting and manufacturing program classes and discover our job-cost support products!
Customer Praise For Diane Gilson, Info Plus Accounting, and BuildYourNumbers.com
⭐⭐⭐⭐⭐ From the Intuit FindAProAdvisor website:
“Diane is helping us re-design our QuickBooks architecture and troubleshoot the existing setup. It was set up in a way that was not optimal for our home building business and did not provide all of the information, or correct information, we needed to make decisions. She understands our industry and has deep knowledge of accounting practices and Quickbooks setup for contractors. She is professional, prepared, and a delight to work with. Wouldn’t hesitate to recommend her.”
See More Customer and Client Comments